43 use mail merge to create labels
Use Mail Merge to Create Mailing Labels in Word from an Excel Data Set Create a sheet of Avery mailing labels from an Excel worksheet of names and addresses. Use Mail Merge to produced labels. Check out the updated video using o... How to Create Mail-Merged Labels in Word 2013 - dummies The merge fields are placed into the upper-left corner cell of the table and copied into the other cells. In Word, press Ctrl+N to start a new blank document and then choose Mailings→Start Mail Merge→Labels. The Label Options dialog box appears.
How to Create a Label-Based Mail Merge Template in Microsoft Word Follow these steps to create a Microsoft Word labels template for use in Wealthbox Mail Merge: Open a blank document in Microsoft Word Select the "Mailings" Tab Once on the tab, please select "Start Mail Merge > Labels". Then select the size appropriate for your labels and click "OK" Click on the "Select Recipients > Type New List" 5.
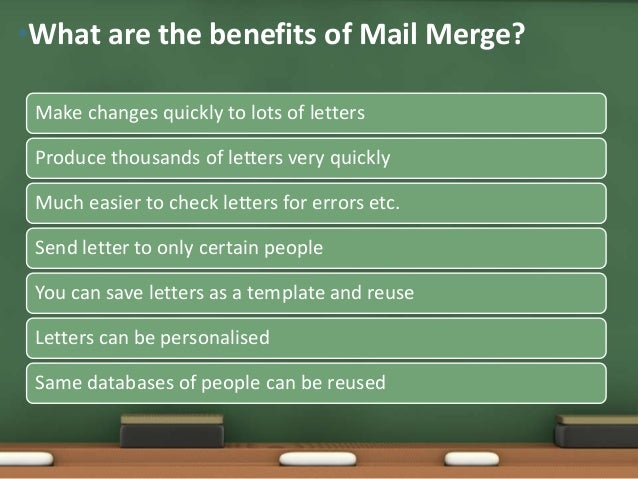
Use mail merge to create labels
Mail merge using an Excel spreadsheet - support.microsoft.com Edit your mailing list Choose Edit Recipient List. In Mail Merge Recipients, clear the check box next to the name of any person who you don't want to receive your mailing. Note: You also can sort or filter the list to make it easier to find names and addresses. For more info, see Sort the data for a mail merge or Filter the data for a mail merge. Creating Address Labels Using Mail Merge in Office 365 Click on the Next: Arrange your names at the bottom of Mail Merge. Under the "Arrange your labels section," click on Address Block, and a window titled "Insert Address Block" will pop up on your screen. Check if all your recipients present and that all their corresponding information is accurate. After checking, click OK. Video: Create labels with a mail merge in Word Click Browse, select your Excel mailing list, and then click Open. Make sure the First row of data contains column headers box is selected and click OK. Check your list. Drag the bottom right corner to make the dialog box bigger. Then click OK. Click Next: Arrange your labels. To add the address block, click Address block and click OK.
Use mail merge to create labels. Create Letters or Labels using Mail Merge Wizard Go to the Mailings tab. Click on Start Mail Merge, then Step by Step Mail Merge Wizard. Step 1: Select document type. Select the document type (Letters, Labels) Click Next: Starting document. Step 2: Starting document. If you're creating Letters select Use the current document. If you're creating Labels, click Label Options. How to Make and Print Labels from Excel with Mail Merge How to mail merge labels from Excel. Open the "Mailings" tab of the Word ribbon and select "Start Mail Merge > Labels…". The mail merge feature will allow you to easily create labels and ... How to Mail Merge Address Labels Using Excel and Word 3. Open Word and go to "Tools/Letters" and "Mailings/Mail Merge". If the Task Pane is not open on the right side of the screen, go to View/Task Pane and click on it. The Task Pane should appear. 4. Fill the Labels radio button In the Task Pane. 5. Click on Label Options and choose the label you are using from the list. How to Create Mail Merge Labels in Word 2003-2019 & Office 365 If you're making another type of document, use the "Insert Merge Files" button in the "Mailings" tab. Be sure to add spaces, commas, etc if you're creating your own layout. Hit the "Update all labels" button and then "Next: Preview your labels." Check that your data copied over correctly and you're happy with the final result.
How to Use Mail Merge in Word to Create Letters, Labels, and Envelopes Use the wizard for creating labels. Open a blank document and select Mailings > Select Mail Merge > Step-by-Step Mail Merge Wizard . Select Labels and then Next: Starting document . On the next screen, select Change document layout. Next, select Label options to set your product number and label brand. Create Custom Labels with Mail Merge: Microsoft Word In this video, I will teach you how to create custom labels in Microsoft Word using the Mail Merge feature. Mail Merge is one of the rarely understood featur... How to Create and Print Labels in Word Using Mail Merge and Excel ... To run the mail merge and create a new merged label document: In the the main document in Word, click the Mailings tab in the Ribbon and then click Finish & Merge in the Finish group. A drop-down menu appears. Click Edit Individual Documents. A dialog box appears. Click Current Record or enter a selected range if necessary. Click OK. Create and print mailing labels for an address list in Excel The mail merge process creates a sheet of mailing labels that you can print, and each label on the sheet contains an address from the list. To create and print the mailing labels, you must first prepare the worksheet data in Excel, and then use Word to configure, organize, review, and print the mailing labels.
How to mail merge and print labels from Excel - Ablebits Head over to the Mailings tab > Start Mail Merge group and click Step by Step Mail Merge Wizard. Select document type. The Mail Merge pane will open in the right part of the screen. In the first step of the wizard, you select Labels and click Next: Starting document near the bottom. Video: Use mail merge to create multiple labels Use mail merge Create and print labels Video Use mail merge Video Format and add a graphic Video More options and custom labels Video Next:Creating an MLA paper with citations and a bibliography OverviewTranscript If you wanted to create and print a bunch of recipient address labels, you could type them all manually in an empty label document. How to Create Labels With a Mail Merge in Word 2019 Go to Mailings > Insert Merge Field and select the fields to show on your labels. Select OK. Format the fields in the first label so it looks the way you want the rest of your labels to look. Go to Mailings > Update Labels. Go to Mailings > Preview Results. Choose Preview Results again to view, add or remove merge fields. Use mail merge for bulk email, letters, labels, and envelopes Create and print a batch of envelopes for mailing Create and print sheets of mailing labels Directory that lists a batch of information for each item in your data source. Use it to print out your contact list, or to list groups of information, like all of the students in each class. This type of document is also called a catalog merge.
How To Print Address Labels Using Mail Merge In Word Click on PRINT and select the FROM option. Set the From/To values to reflect the number of blank labels on each sheet (i.e. if you have 21 blank labels per sheet, test print addresses 1-21). You should also review your print settings. Make sure you select a "Labels" or "Heavy Paper" print setting.
How to Create Mailing Labels in Word from an Excel List Step Two: Set Up Labels in Word Open up a blank Word document. Next, head over to the "Mailings" tab and select "Start Mail Merge." In the drop-down menu that appears, select "Labels." The "Label Options" window will appear. Here, you can select your label brand and product number. Once finished, click "OK."
How to create mailing labels by using mail merge in Word? If you want to create labels which include the information about name, company and telephone number for the co-partners, you can quickly do it by using mail merge function in Word. Recommended Productivity Tools for Word More Than 100 Powerful Advanced Features for Word, Save 50% Of Your Time. Free Download
Create and print labels using mail merge - Sibanye-Stillwater Step 2: Prepare the main document for the labels In Word, choose File > New > Blank Document. On the Mailings tab, in the Start Mail Merge group, choose Start Mail Merge > Labels. In the Label Options dialog box, under Label Information, choose your label supplier in the Label vendors list.
PDF How to Use Mail Merge to Create Mailing Labels in Word Create the mailing label document Start a new document to create new labels, or open an existing document that you used previously to merge labels. Microsoft Office Word 2007 or later versions of Word On the Mailings tab, click Start Mail Merge, and then click Step by Step Mail Merge Wizard.
Mail Merge - Graduation Labels | OER Commons One of the most common things I did during my work experience was making labels for a variety of reasons - mailing labels, shipping labels, name tags/badges, file folder labels, etc. In this lesson, students complete a mail merge with the teacher, then use addresses of family and friends to create labels that they could put on their graduation announcements.
How to Mail Merge Avery Labels Using Google Docs Creating your Mailing Labels: 1) Start Microsoft Word. 2) Click the New Document button. 3) From the Tools menu, select Letters and Mailings, then select Envelopes and Labels. 4) Select the Labels tab, click Options, select the type of labels you want to create and then click OK. 5) Click New Document.
How to mail merge and print labels in Microsoft Word Step one and two In Microsoft Word, on the Office Ribbon, click Mailings, Start Mail Merge, and then labels. In the Label Options window, select the type of paper you want to use. If you plan on printing one page of labels at a time, keep the tray on Manual Feed; otherwise, select Default.
Creating a Mail Merge to Labels in Microsoft Outlook If you want to do do a mail merge to create mailing labels, follow the steps in Use Outlook's Contacts with Mail Merge to begin your mail merge. When the Mail merge dialog opens, select Labels from the Document Type menu. Click the Ok button and the merge document is created.
Video: Create labels with a mail merge in Word Click Browse, select your Excel mailing list, and then click Open. Make sure the First row of data contains column headers box is selected and click OK. Check your list. Drag the bottom right corner to make the dialog box bigger. Then click OK. Click Next: Arrange your labels. To add the address block, click Address block and click OK.
Creating Address Labels Using Mail Merge in Office 365 Click on the Next: Arrange your names at the bottom of Mail Merge. Under the "Arrange your labels section," click on Address Block, and a window titled "Insert Address Block" will pop up on your screen. Check if all your recipients present and that all their corresponding information is accurate. After checking, click OK.
Mail merge using an Excel spreadsheet - support.microsoft.com Edit your mailing list Choose Edit Recipient List. In Mail Merge Recipients, clear the check box next to the name of any person who you don't want to receive your mailing. Note: You also can sort or filter the list to make it easier to find names and addresses. For more info, see Sort the data for a mail merge or Filter the data for a mail merge.



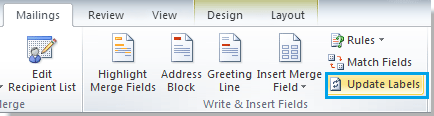


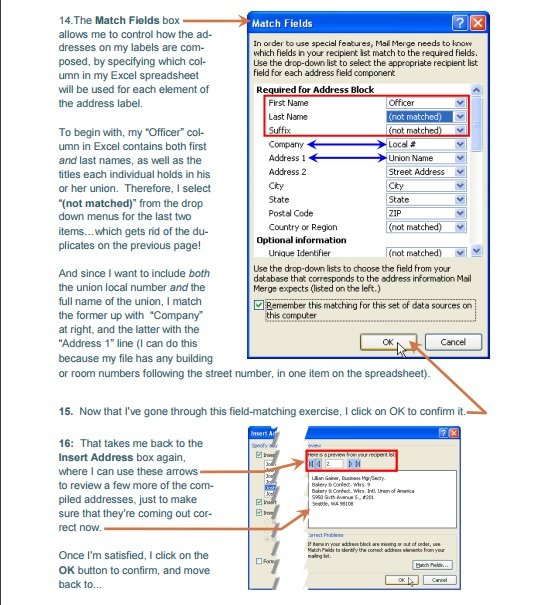
Post a Comment for "43 use mail merge to create labels"